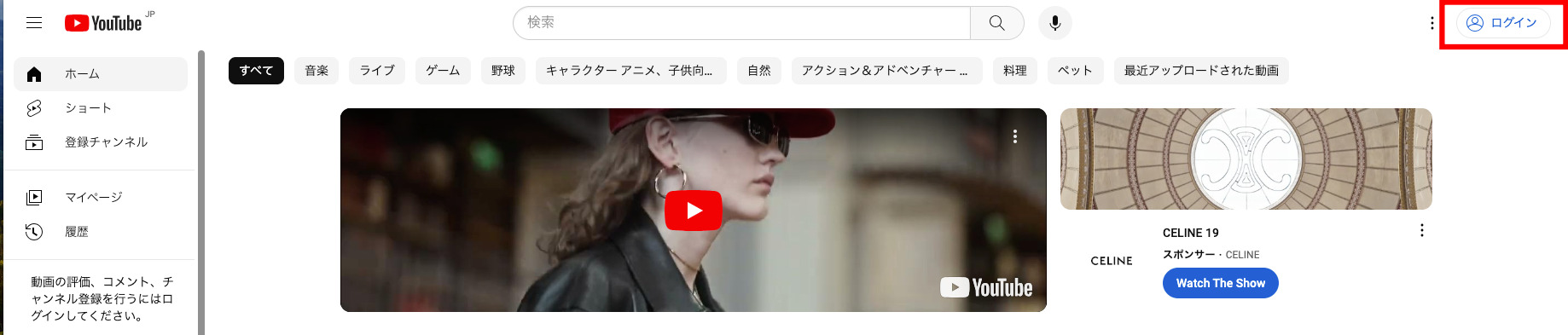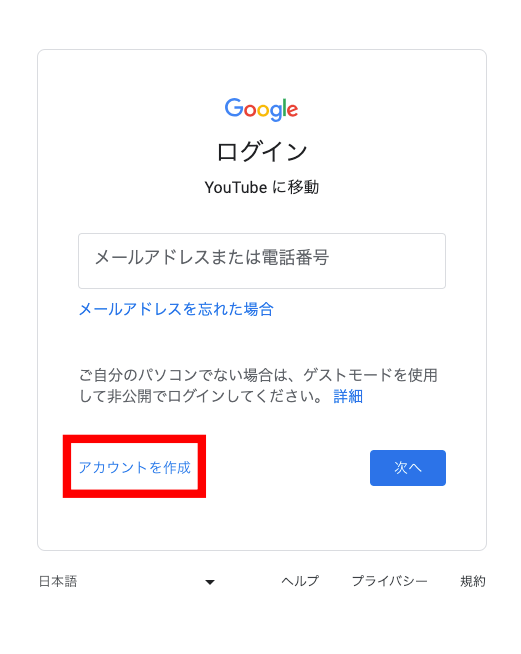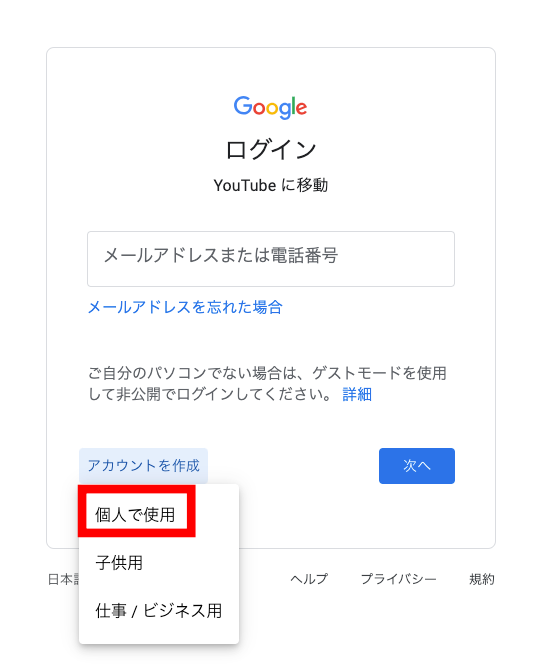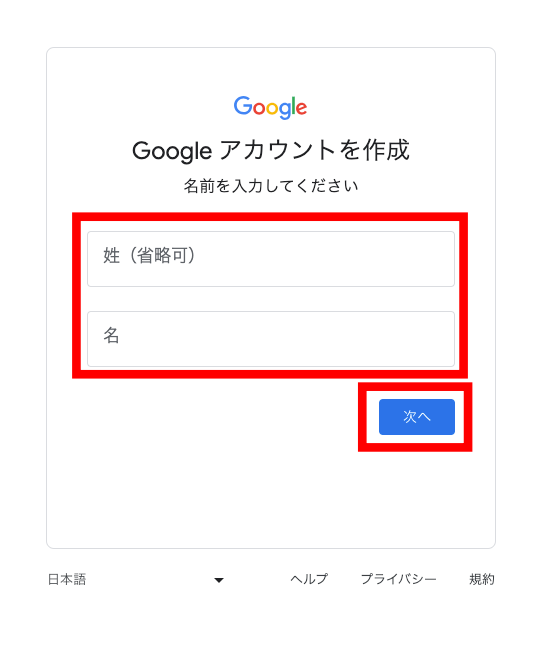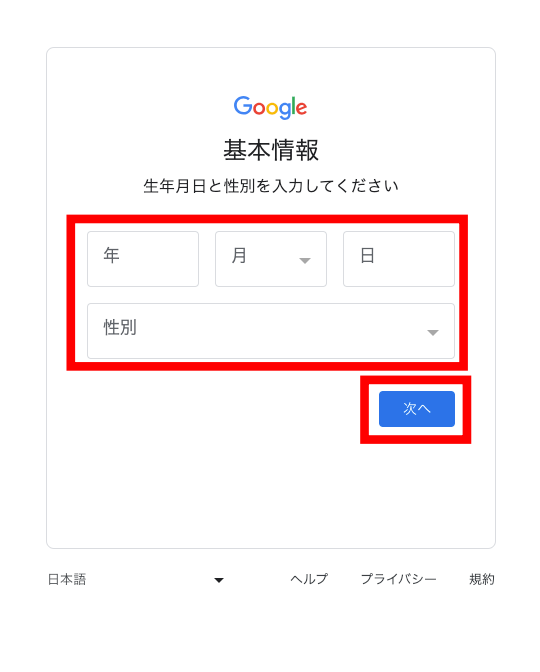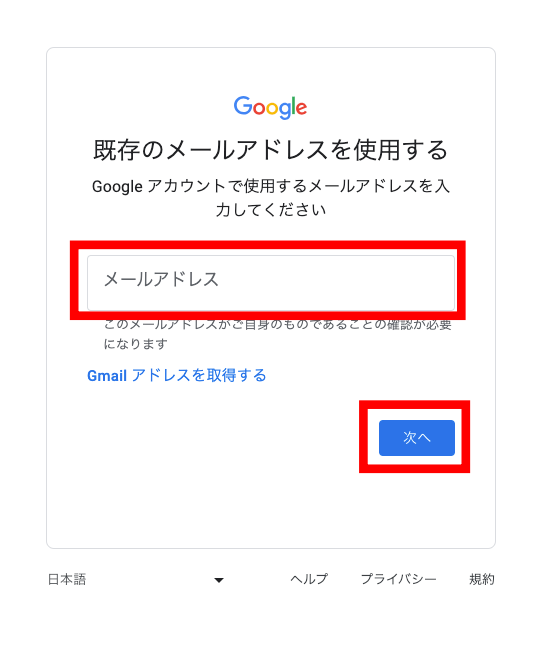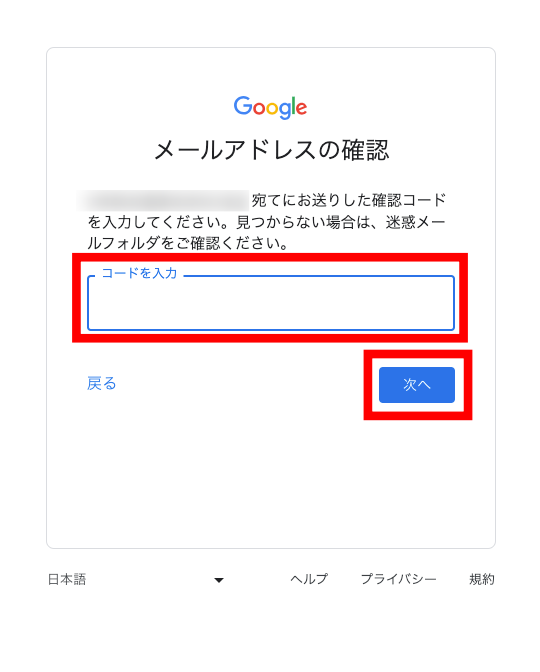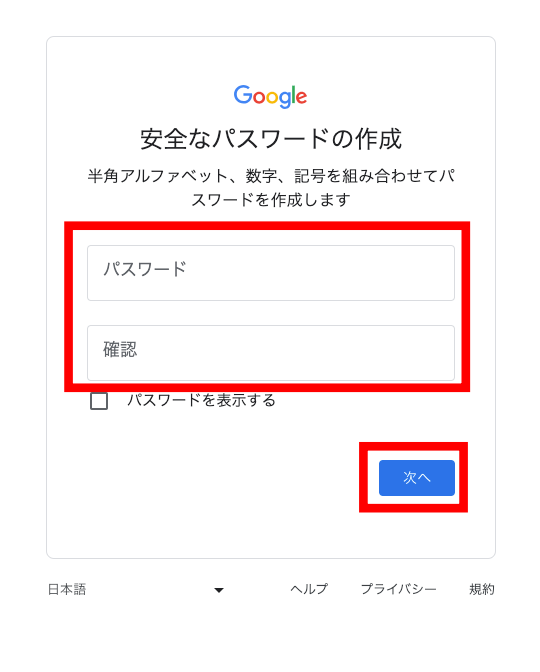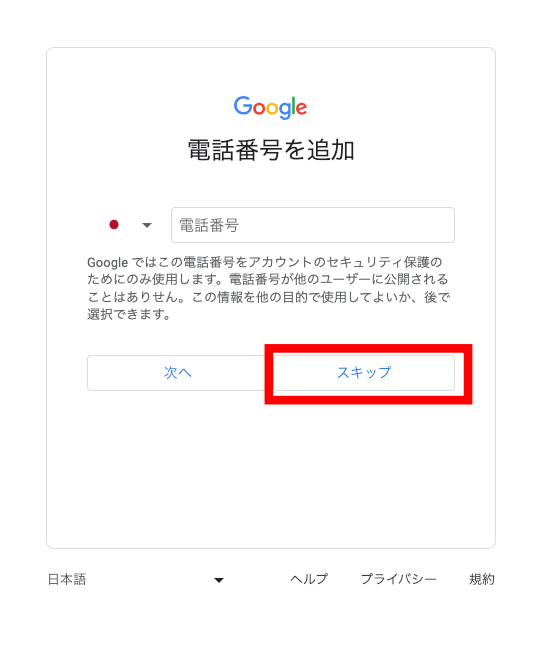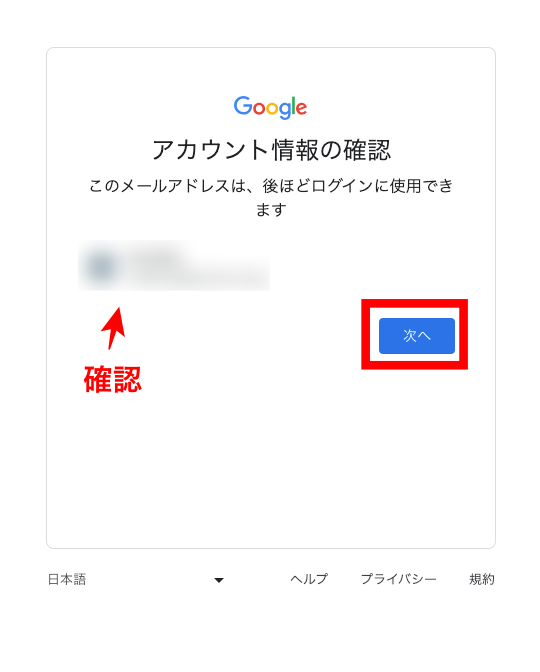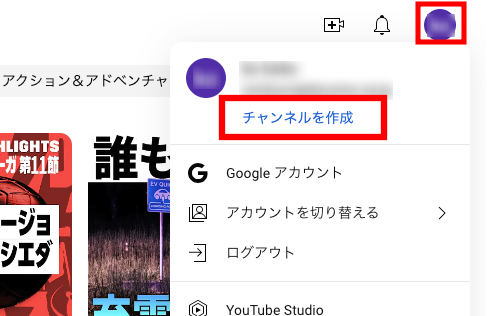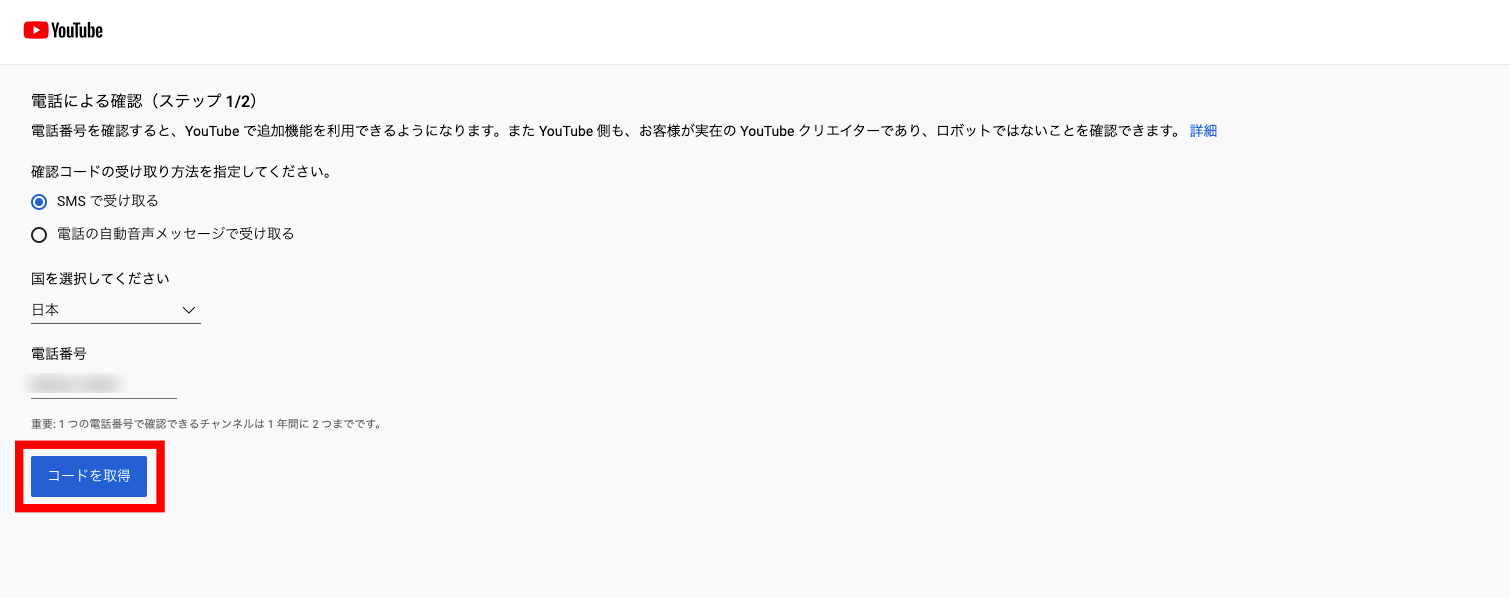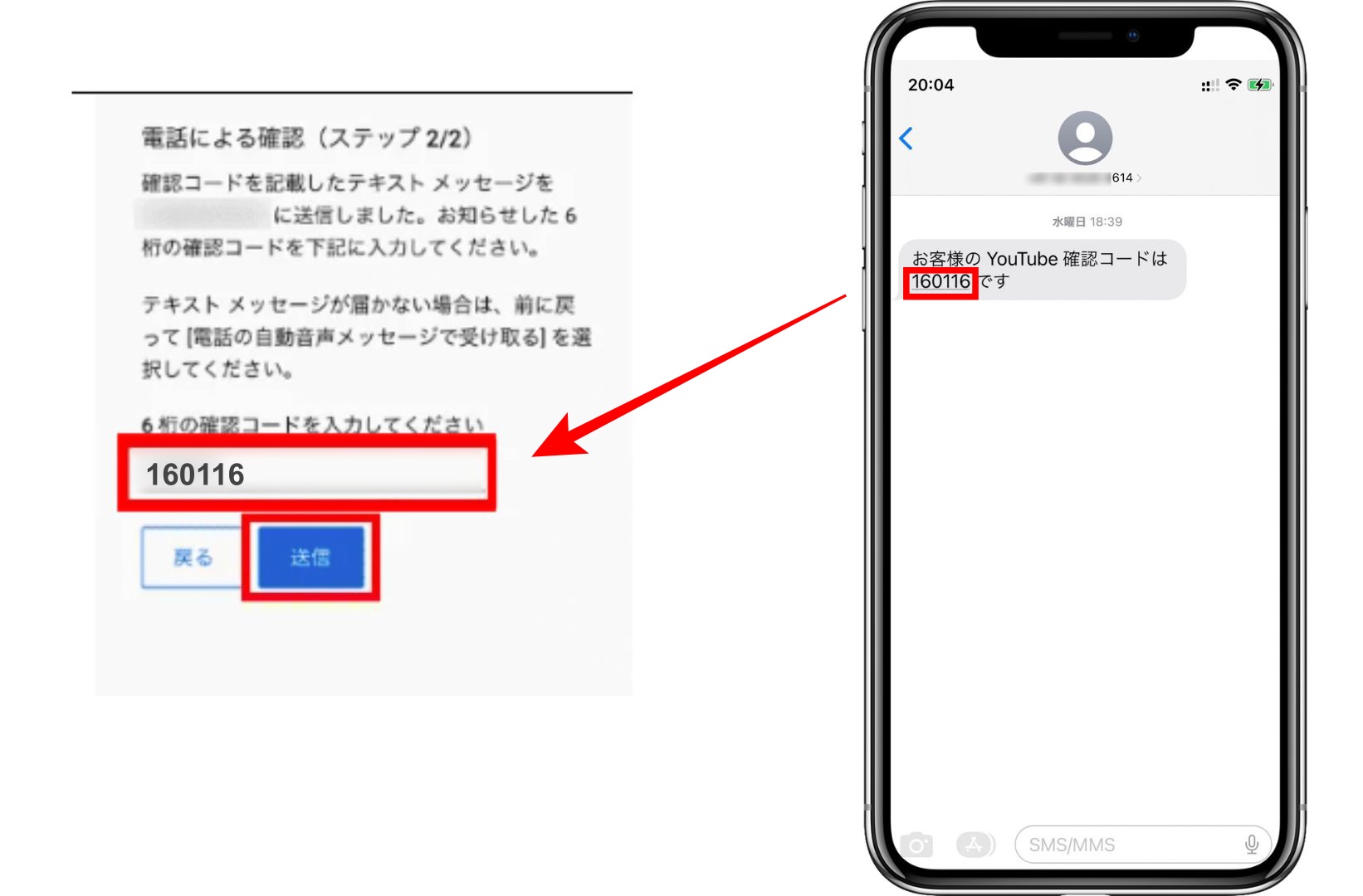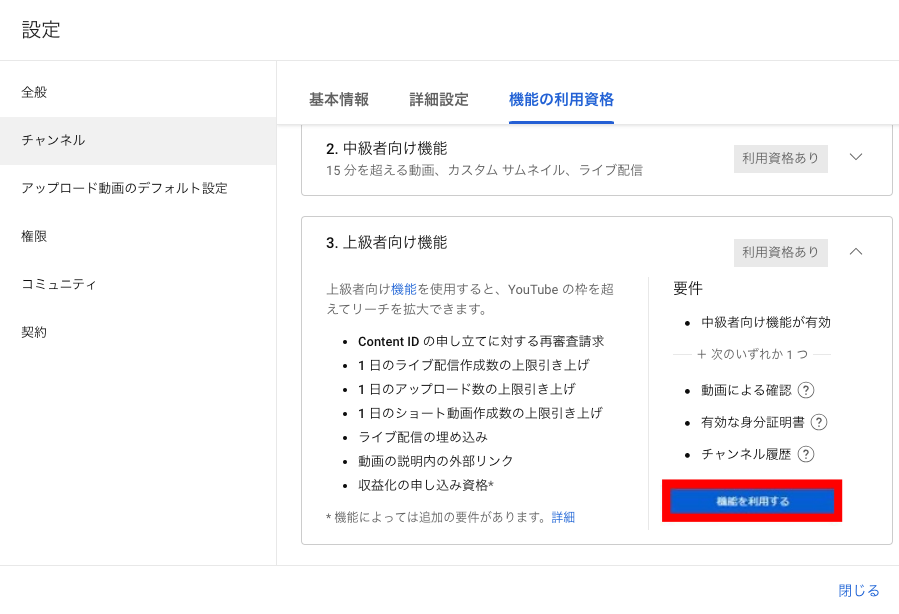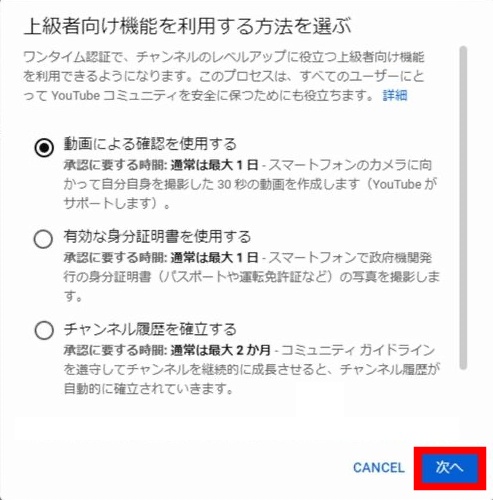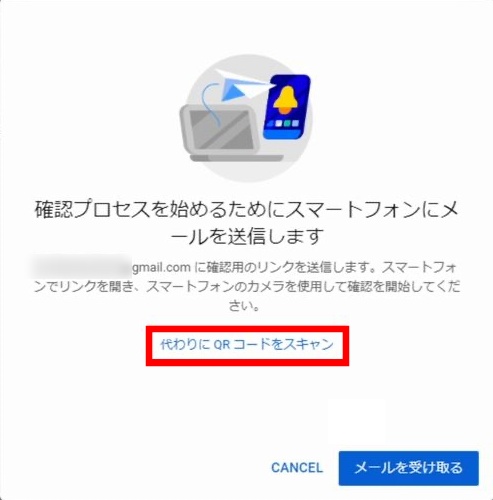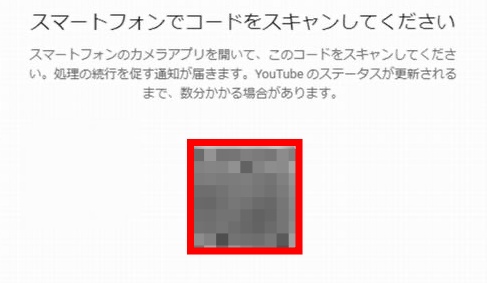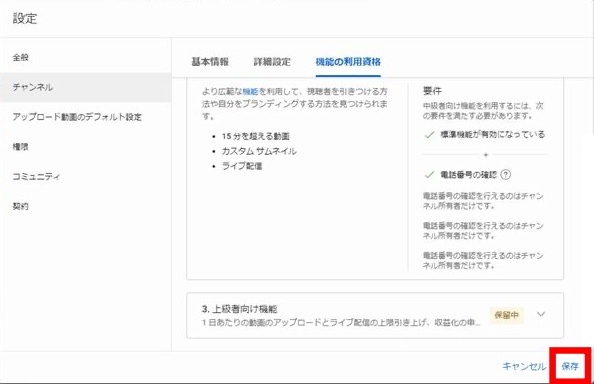Youtubeアカウント
Youtubeチャンネルの作り方
Youtubeチャンネルの初期設定方法を
初心者さんでも分かるように、画像を使って分かりやすく解説します。
動画で発信していきたい方にYoutubeは最適なので
ぜひチャンネルを作ってみてください。
今回は、PCで作る方法になります。
YouTubeアカウントの作成方法
ここからはYoutubeアカウントを作成していきます。
既にアカウントをお持ちのお方は、Youtubeチャンネルの作り方から
ご覧ください。
まず、Youtubeの画面を開きましょう。
そして、右上の「ログイン」をクリックします。
すると、このようなログイン画面が表示されていますので
「個人で使用」 「子供用」 「仕事/ビジネス用」とありますので
それぞれの用途によって選択してください。
このように名前を入力する画面が表示されます。
名前は本名でもニックネームでも構いません。
「生年月日」と「性別」を入力して
「既存のメールアドレスを使用する」の画面が表示されるので
普段使用しているスマホなどのメールアドレスを入力します。
もし、スマホのメールアドレスを使用したくない場合は、
青字で表示されている Gmailアドレスを取得すると、Gmailアドレスが作成されます。
先ほど入力したメールアドレス宛に確認コードが送られているので
そのコードを入力して、
「安全なパスワードの作成」画面が出たら、
半角アルファベット、数字、記号を組み合わせて
パスワードを入力します。
「電話番号を追加」の画面が表示されます。
アカウントのセキュリティ保護のため使用されるものです。
アカウント名と、メールアドレスを確認して
プライバシーと利用規約がありますので、
文章を読んで問題ないようであれば、
一番下にある「同意する」をクリックします。
すると、Youtubeの画面右上に
先ほど作ったアカウントが表示されています。
これでYoutubeアカウントが作成できました。
Youtubeアカウントを作ることによって
動画の再生、動画の評価、チャンネル登録ができるようになります。
ただし、動画投稿などを行う場合はYoutbeチャンネルを作成する必要があります。
Youtubeチャンネルの作成方法
では今度はYoutubeチャンネルを作っていきましょう。
Youtubeの画面右上に作成されたアイコンをクリックします。
すると「チャンネルを作成」と表示されるので、
チャンネルのプロフィール画面が表示されるので、
Youtubeチャンネル用に「チャンネル名」と「ハンドル名」を入力します。
チャンネル名とハンドル名は自分のチャンネルに関連した名前にすると
視聴者さんにも分かりやすいかと思います。
※ちなみに、ハンドル名というのは
チャンネル名とは別に設定される固有の短いチャンネル識別子です。
「@」から始まるハンドルネームで、個別のIDなので
視聴者さんがハンドル名で見つけやすい、というメリットがあります。
なので、分かりやすいハンドル名がオススメですよ。
すると、このようにチャンネルのホーム画面が表示されます。
これで、チャンネルを作ることができました。
チャンネルの初期設定方法
では次に、
チャンネルの初期設定を行なっていきましょう。
この初期設定をすることで、
・ライブ配信
・カスタムサムネイルの追加
・15分以上の動画のアップロード
・収益化の申込資格
・動画説明内の外部リンク
ということが、できるようになります。
画面右上にあるアイコンをクリックして、
YouTube Studioをクリックします。
「YouTube Studioへようこそ」の画面が表示されるので
「続行」をクリックします。
You Tube Studioの画面が表示されたら
左下にある「設定」をクリックします。
「USD - 米ドル」の通貨になっているので
▼(下三角)をクリックします。
すると、各国の通貨の中に
「JPY - 日本円」があるので、それを選択します。
そして、このように
「JPY - 日本円」の通貨に変更できました。
次にチャンネル ⇨ 基本情報タブの
居住国を「日本」に変えます。
機能の利用資格のタブをクリックして、
2.中級者向け機能のプルダウン(∨)クリックします。
すると、
「電話番号を確認」と表示されるので、それをクリックします。
「電話による確認」の画面が出ますので
受け取り方法、国は日本になっていることを確認し、携帯番号を入力します。
そして「コードを取得」をクリックします。
今回は受け取り方法を、
SMSで受け取る方法にしています。
確認コードがスマホに送信されるので、
その確認コードを入力して「送信」をクリックします。
するとこのように、
では、設定の続きをしていきます。
チャンネル ⇨ 機能の利用資格から
3.上級者向け機能のプルダウン(∨)クリックします。
「機能を利用する」をクリックします。
「上級者向け機能を利用する方法を選ぶ」と
3つの確認方法が選択できる画面が表示されますので、
それぞれお好きなものを選んでください。
今回は、動画による確認を選択しました。
「確認プロセスを始めるためにスマートフォンにメールを送信します」
と表示されます。
メールまたはQRコードのどちらでもできます。
今回はQRコードをスキャンで行いますので、
スマートフォンでコードをスキャンします。
以降はスマホでの操作になります。
ログインして、自分の顔をカメラで撮影し、
顔を右に向けたり、というような指示があるので
指示通りに撮影を行います。
スマホでの操作が完了し、パソコン画面で完了をクリックすると
3.上級者向け機能が「保留中」になっています。
数日中には「有効」に変わっていると思います。
最後に、忘れずに「保存」をクリックしておきましょう。
以上がチャンネルの初期設定になります。
今回の解説以外にも、
いろいろと設定できますので、気になるところはそれぞれ
必要に応じて設定してみてください。