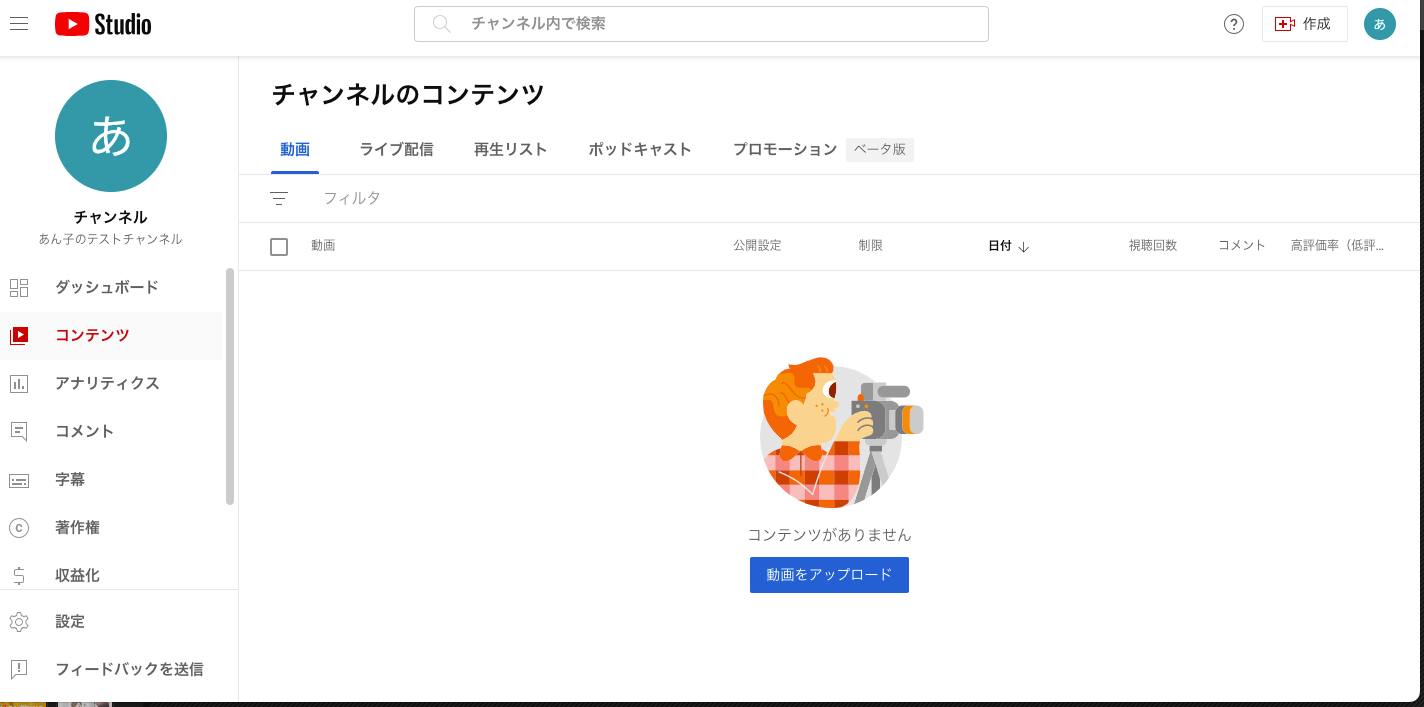「Youtubeの動画投稿ってどうするの?」と思っていませんか?
実は簡単に動画投稿ってできてしまうので、
「まずは1本投稿してみる!」という気持ちでやってみるといいですよ。
パソコンでYoutubeの動画を投稿する方法について
画像を使って分かりやすく解説していきます。
事前に準備しておくこと
まず、動画投稿をする前に準備しておいて欲しい事があります。
Youtubeチャンネルの作成
YouTubeに動画投稿する方法
では早速、Youtubeに動画投稿(アップロード)する方法を解説します。
チャンネルにログインした状態ではじめていきます。
アイコンの左にあるビデオカメラマークをクリックして、
このようなメニューが表示されたら「動画をアップロード」をクリックします。
すると、動画のアップロードがスタートします。
下のほうに「動画を処理しています...残り◯分」と表示されていると思います。
長い動画だと時間かかりますし、回線速度によっても速度は変動します。
この間に、タイトルや説明欄などの詳細を記入していきましょう。
詳細 の記入方法
タイトルや説明欄やその他の設定など、自由に記入できたり
細かな詳細設定ができるようになっているので、
大いに活用してみましょう。
タイトル
タイトルは、動画をアップロードした時点では
ファイル名がそのままタイトルになっています。
これをそのまま使うと何の動画か分かりにくいので、
タイトルを見れば動画の内容がわかる、というように
見る人が一目でわかるタイトルをつける事を推奨します。
説明欄
次に説明欄を記入していきます。
タイトルでは文字数の制限があるため書ききれないので
説明欄で動画内容を詳しく書くことができます。
説明欄をしっかり記入することによって検索上位に表示されやすくなるので、
しっかり記入しておくと良いでしょう。
その他にも、
・SNSのリンク先
・他の動画のリンク先
・セカンドチャンネルのリンク先
・LINEやメルマガへのリンク先
・自分の販売している商品のリンク先
というように、説明欄では紹介したいもののリンク先を記入できるので
ここでは自由に記入しておきましょう。
5000文字も記入できますよ。
サムネイル
そして次にサムネイルの設定について。
サムネイルは何も設定しない場合は、
ランダムに選ばれている3枚の画像が表示されていますので
その中から好きな画像を選択すればそれがサムネイルになります。
好きなサムネイルを設定する場合は、
一番左の「サムネイルをアップロード」をクリックして
作成したサムネイルをアップロードします。
サムネイル画像のサイズは「1280×720ピクセル」なので
作成する場合はこのサイズで作りましょう。
ちなみに、サムネイルは後で追加したり、他のものに変更もできるので
動画のアップロードが完了してからゆっくり後で作成しても良いです。
再生リスト
次に再生リストの設定です。
再生リストというのは、チャンネル内でカテゴリー分けするためのもので、
視聴者さんもカテゴリー分けされていた方が、関心のある動画を探しやすくなるので、
結果的に再生回数も伸びる傾向にあります。
なので、なるべく設定しておいた方が良いでしょう。
まずは「選択」をクリックします。
すると、このような画面が表示されるので、
「再生リストを作成」をクリックします。
するとこのように表示されますので
「新しい再生リスト」を選択します。
このように画面が表示されますので、
「タイトル」を入力します。
そして公開設定を「公開」「非公開」「限定公開」から選択します。
そして、「作成」をクリックします。
すると、先ほど作った再生リストができました。
「完了」をクリックして再生リストの作成が完了です。
視聴者設定
視聴者設定の項目があって、「子供向け」・「子供向けでない」かを聞かれます。
投稿する動画の内容によってどちらかを選択します。
もしも、子供向けの動画が分からない場合は
子供向けコンテンツの詳細 をご覧ください。
年齢制限
年齢制限(詳細設定)のプルダウン(∨)がありますので
ここで年齢制限を設定します。
該当する方にチェックを入れましょう。
その他
「すべて表示」というところをクリックすると、
その他のいろいろな設定ができます。
「有料プロモーション」
企業案件を受けていて、動画内で有料商品を紹介する場合は
ここにチェックを入れる必要があります。
「タグ」
タグについては自分の動画に関連するキーワードを入れると関連動画で表示されて
再生されやすいと言われていましたが、それほど影響はないので、
適度に何個か入力しておけば良いと思います。
「言語とキャプションの認定」
動画の言語と、字幕の認定を設定します。
▼で必要に応じて選択します。
この辺りは設定しても、しなくても大丈夫ですよ。
「カテゴリ」
動画のジャンルがどのカテゴリーになるのかを選択します。
▼の中から当てはまるカテゴリーを選びます。
ここで紹介した項目以外にも設定があるので、
必要な設定があれば設定変更してみてください。
そして、「次へ」をクリックします。
動画の要素
字幕を追加したり、終了画面を追加したり、カードを追加できます。
「追加」をクリックすると、設定できます。
一度動画をアップロード完了してから後ほど設定できるので
一旦「次へ」をクリックしておきます。
チェック
チェックという画面が表示されます。
著作権に問題なければ、「次へ」をクリックします。
公開設定
公開設定の画面が表示されます。
「公開」にするとすぐに動画は公開されます。
「限定公開」は動画のリンク先を知っている人のみが視聴できます。
「非公開」は公開されません。
後で変更もできますので、いずれかの公開方法を選んで公開をクリックします。
ちなみに、
動画を日付指定・時間指定で公開予約をしたい場合は
「スケジュールを設定」をクリックして、希望の日時で公開することができます。
公開設定が完了すると、このようにYouTube Studioのアップロード画面に
先ほどアップした動画が表示されています。
アップロード後の編集
動画を投稿したあとに、
「詳細の箇所を編集したい」「サムネイルを変えたい」
などということがあると思います。
その場合は、先ほどのコンテンツ一覧画面で
編集や削除したい動画の右へカーソルを持っていくと
ペンのマークで「詳細」と表示されるので、これをクリックします。
すると先ほど編集していた画面が現れますので
ここで修正したい箇所を編集して、「保存」をクリックします。
投稿した動画を削除
「YouTubeに動画投稿したけれど、削除したい」ということも
あると思います。
1つの動画を削除する場合と、複数の動画を削除する場合の方法をご紹介します。
1つの動画を削除する場合
その場合は、まず先ほどのYouTube Studioの動画一覧画面を表示している状態から
削除したい動画の右へカーソルを持っていきます。
すると、3つの点で「オプション」と表示されるので、それをクリックします。
すると、項目が表示されて一番下に「完全に削除」とあるので、
こちらをクリックします。
本当に削除しても良いか「この動画を完全に削除しますか?」と
再確認の画面が表示されますので、
「動画は完全に削除され、復元できなくなることを理解しています」にチェックを入れ、
「完全に削除」をクリックします。
すると、動画は削除されました。
複数の動画を削除する場合
先ほどと同じように、YouTube Studioの動画一覧画面を表示している状態から
「動画」の左に四角のチェックボックスがあるので、チェックします。
するとこのようにすべて選択されているので、この状態で
「その他の操作」をクリックします。
「完全に削除」という項目が表示されるので、
こちらをクリックします。
すると、「◯本の動画を削除しようとしています」と再確認の画面が表示されます。
確認して削除してもよければ
「動画は完全に削除され、復元できなくなることを理解しています」に
チェックを入れて、「完全に削除」をクリックします。
そして、動画削除の処理が始まって
しばらくすると動画はすべて削除されました。
まとめ
今回はYouTubeの動画投稿をPCで行う方法について、詳しく解説しました。
手順通りに進めれば、結構簡単に動画投稿できてしまうので、
どんどん動画のアップロードをしていきましょう!
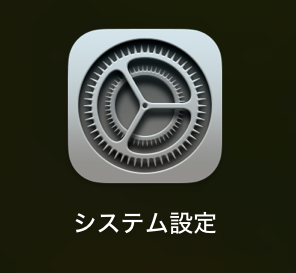
.png)
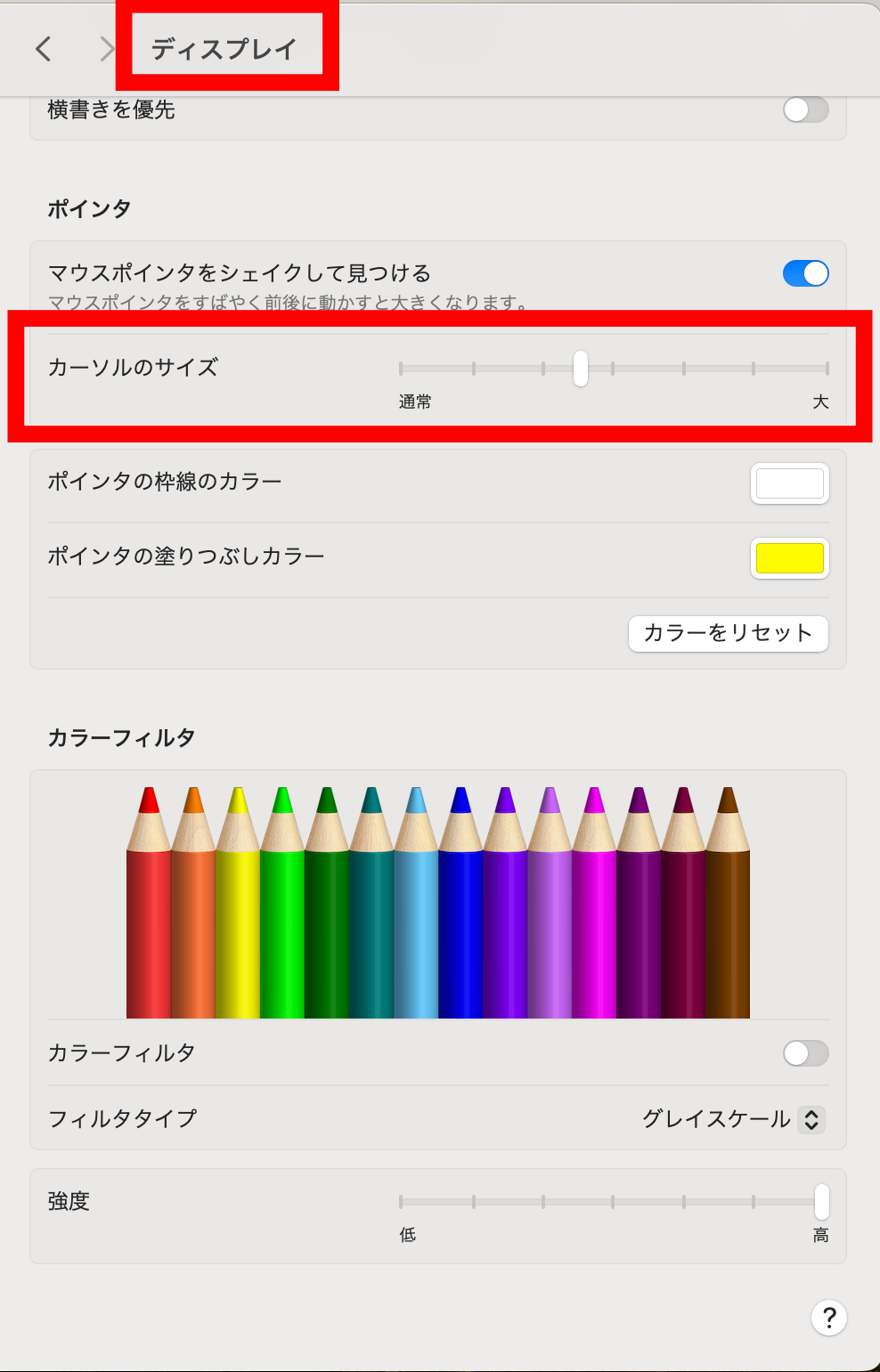





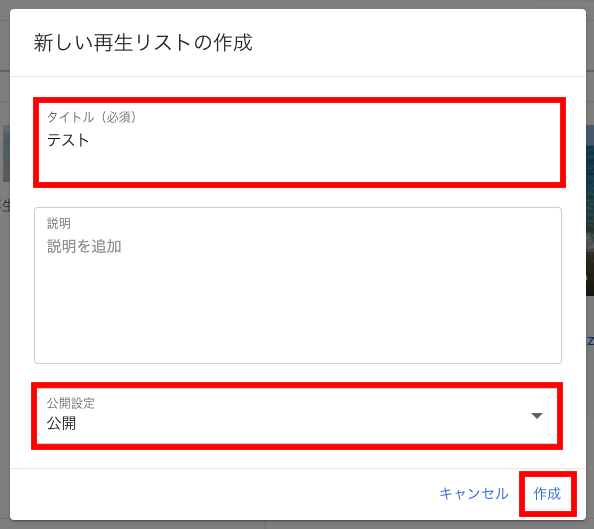
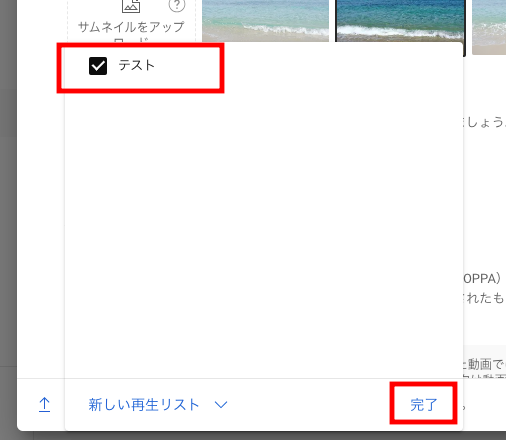
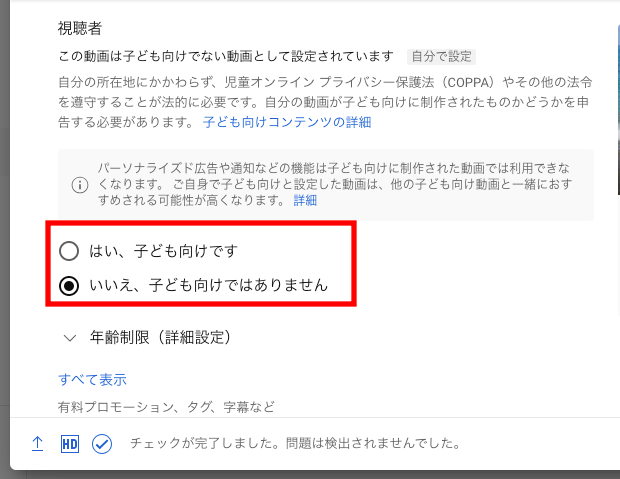
.png)
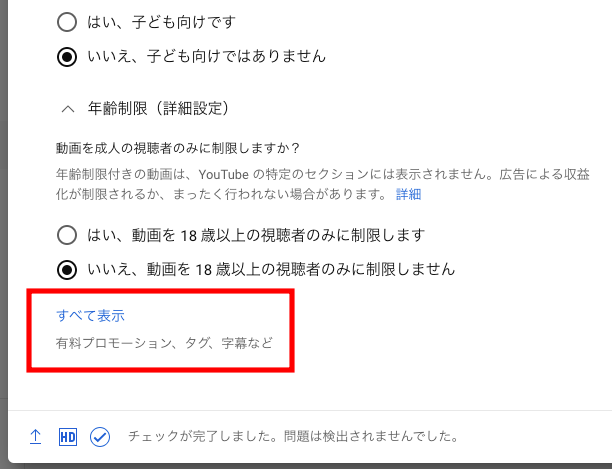
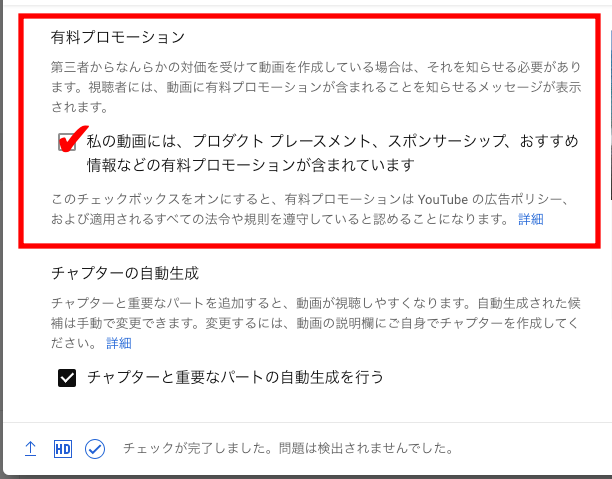
.png)
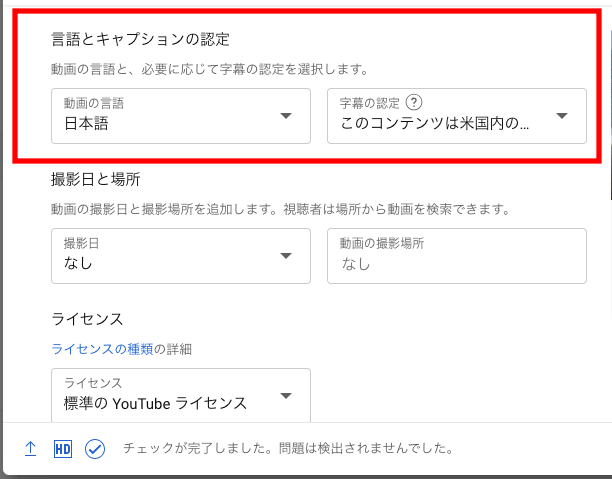
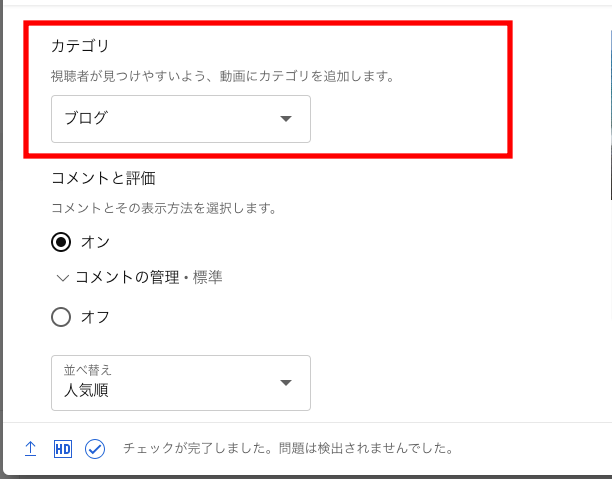
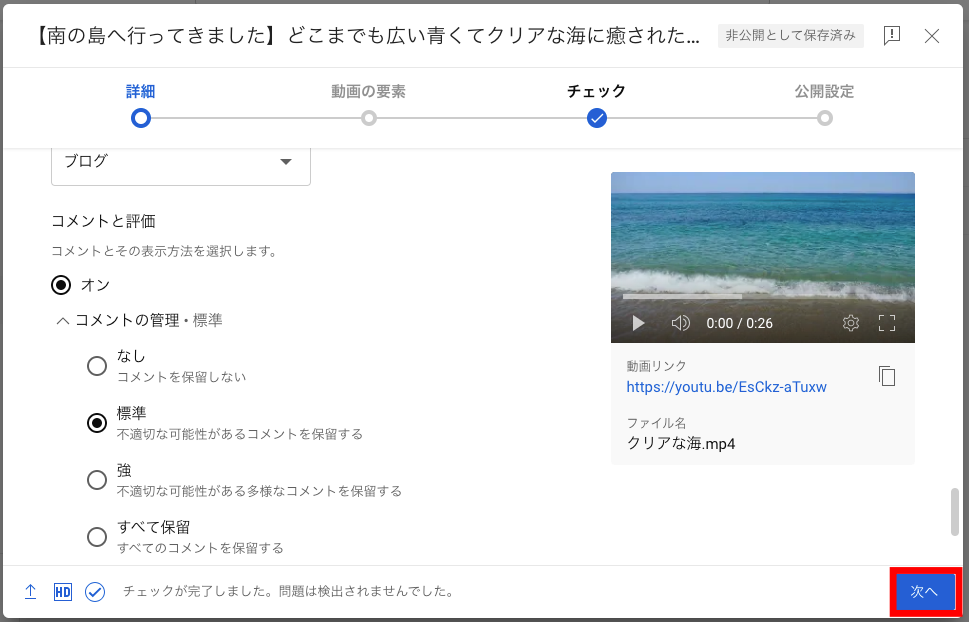
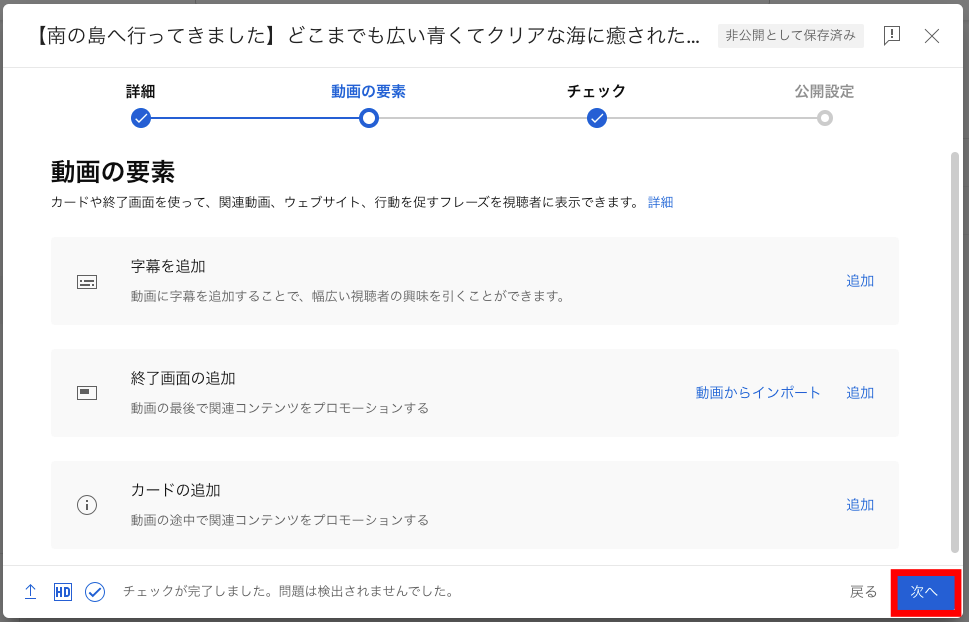
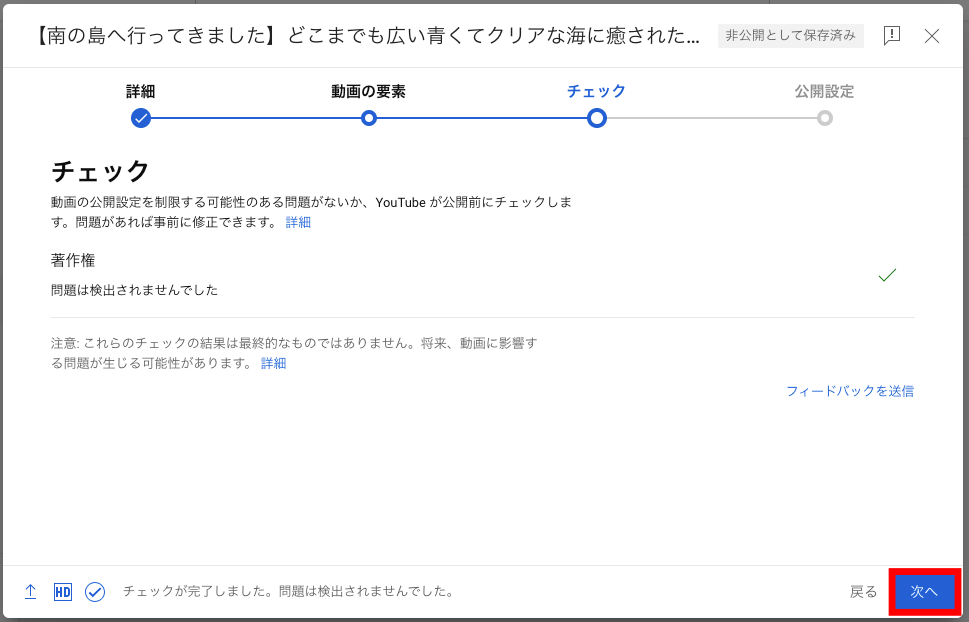
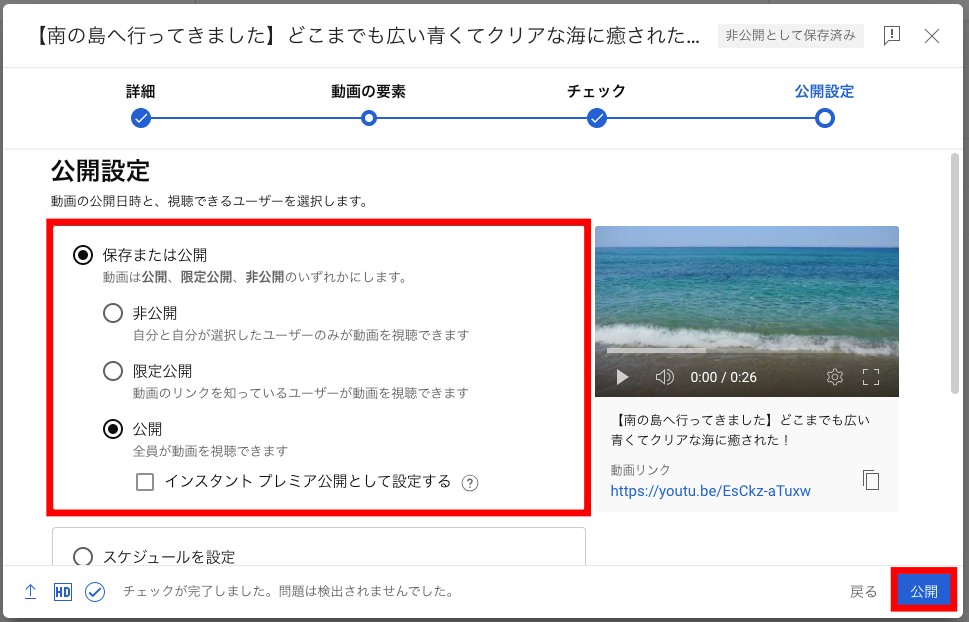
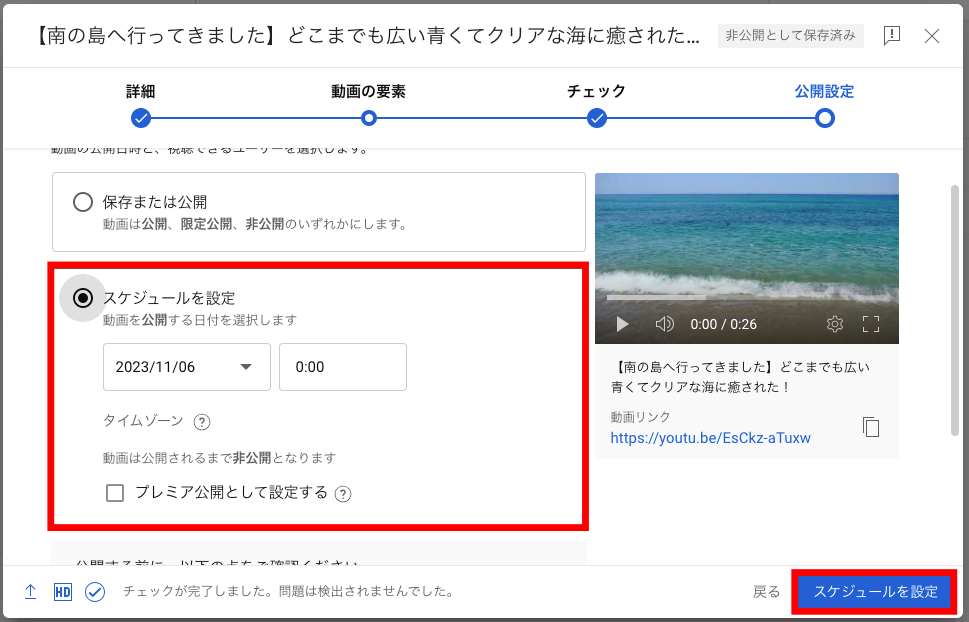

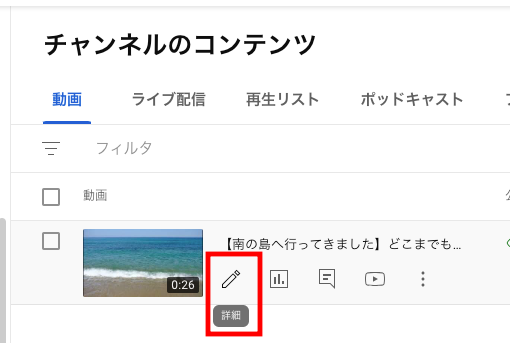
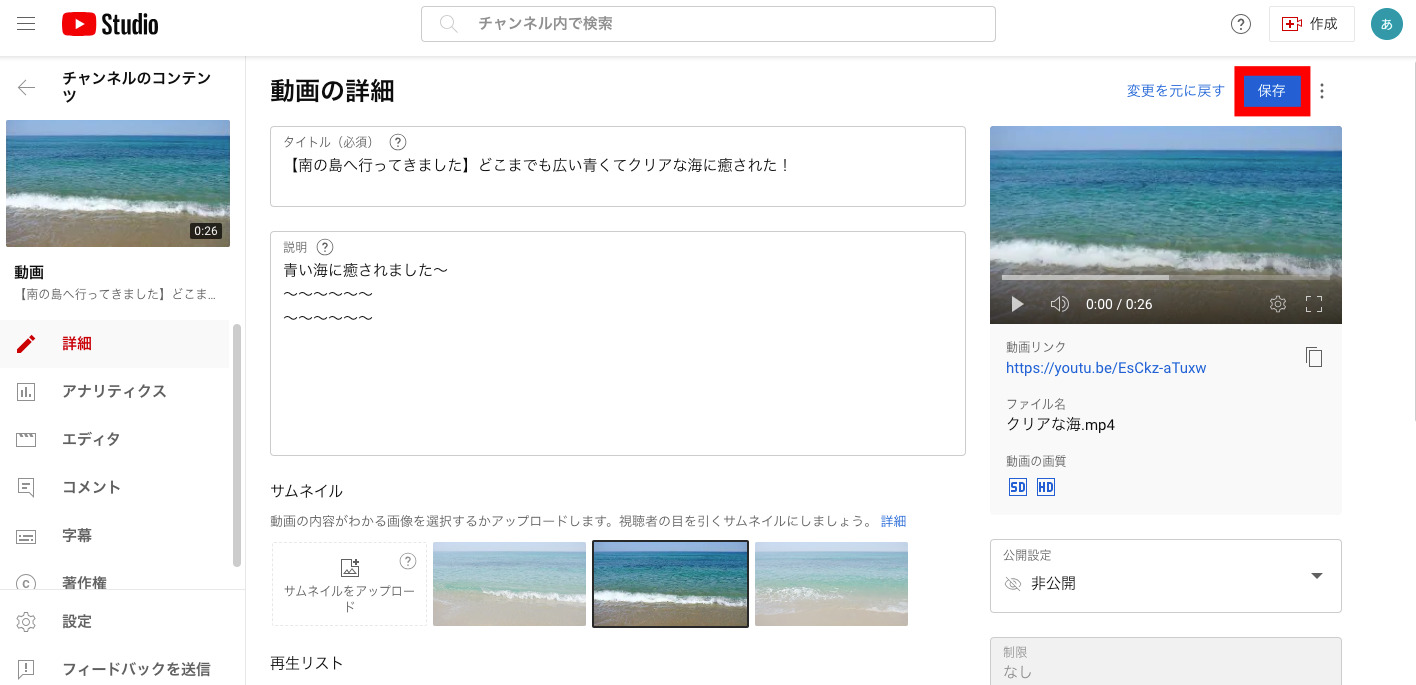
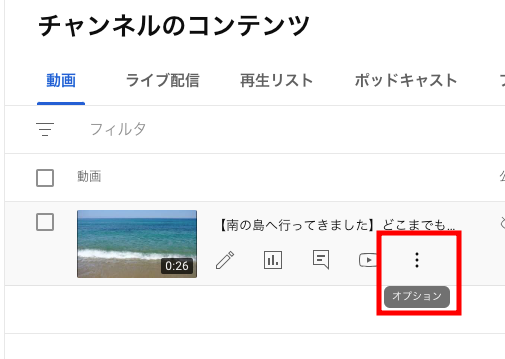
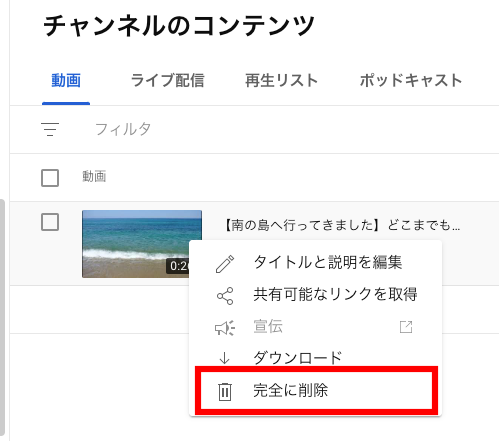
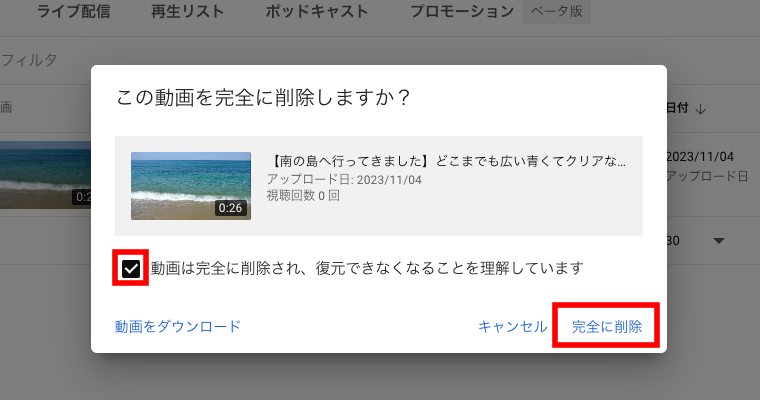
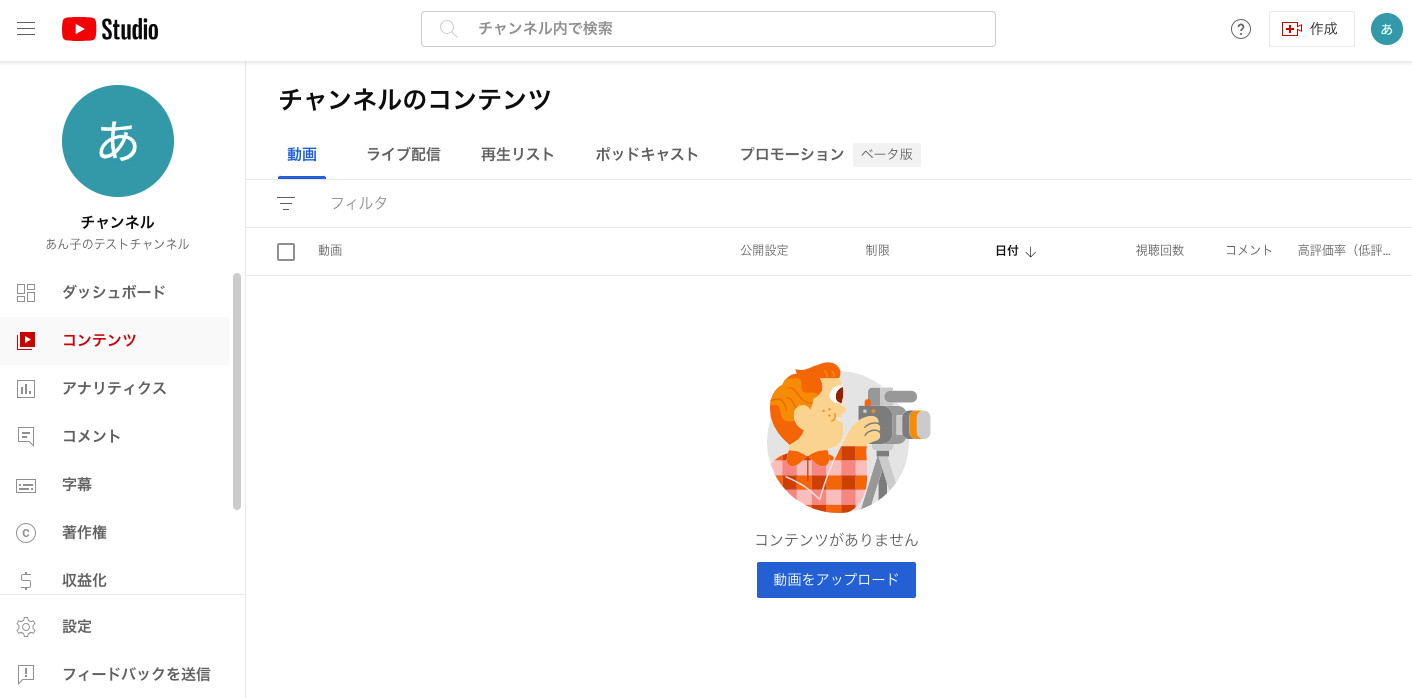
.png)
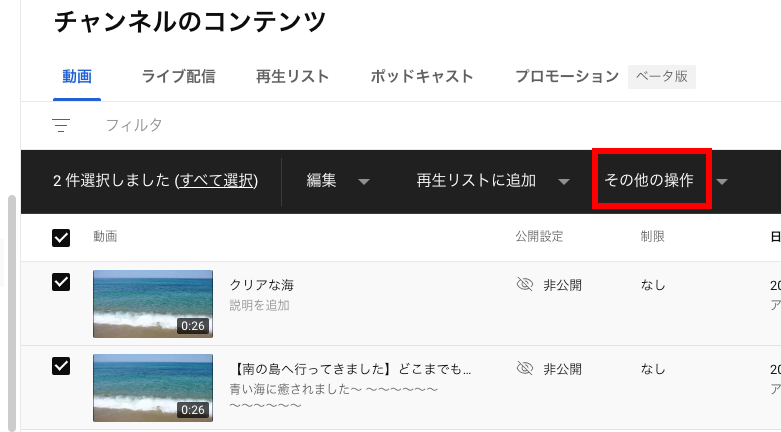
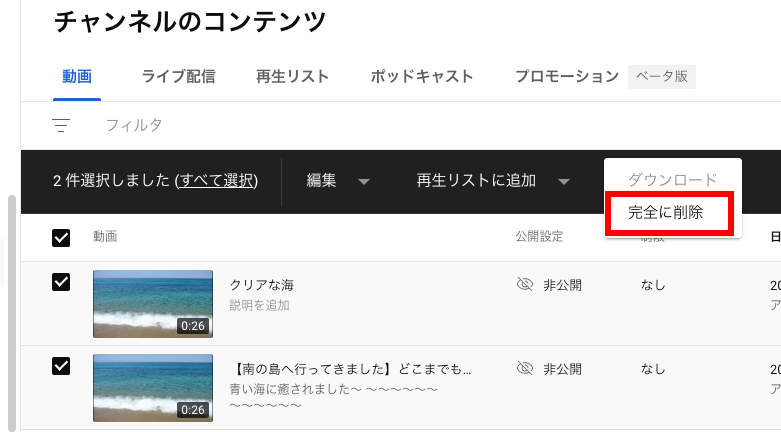
.png)