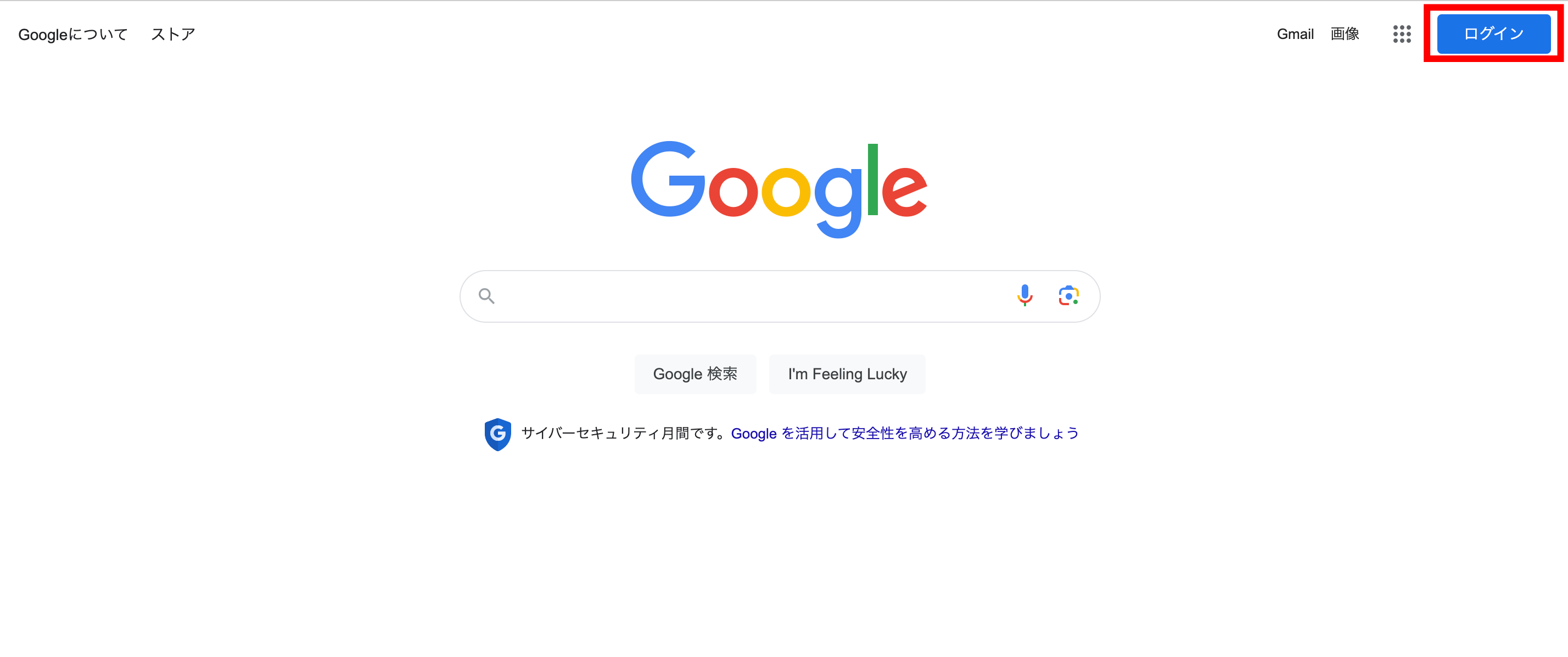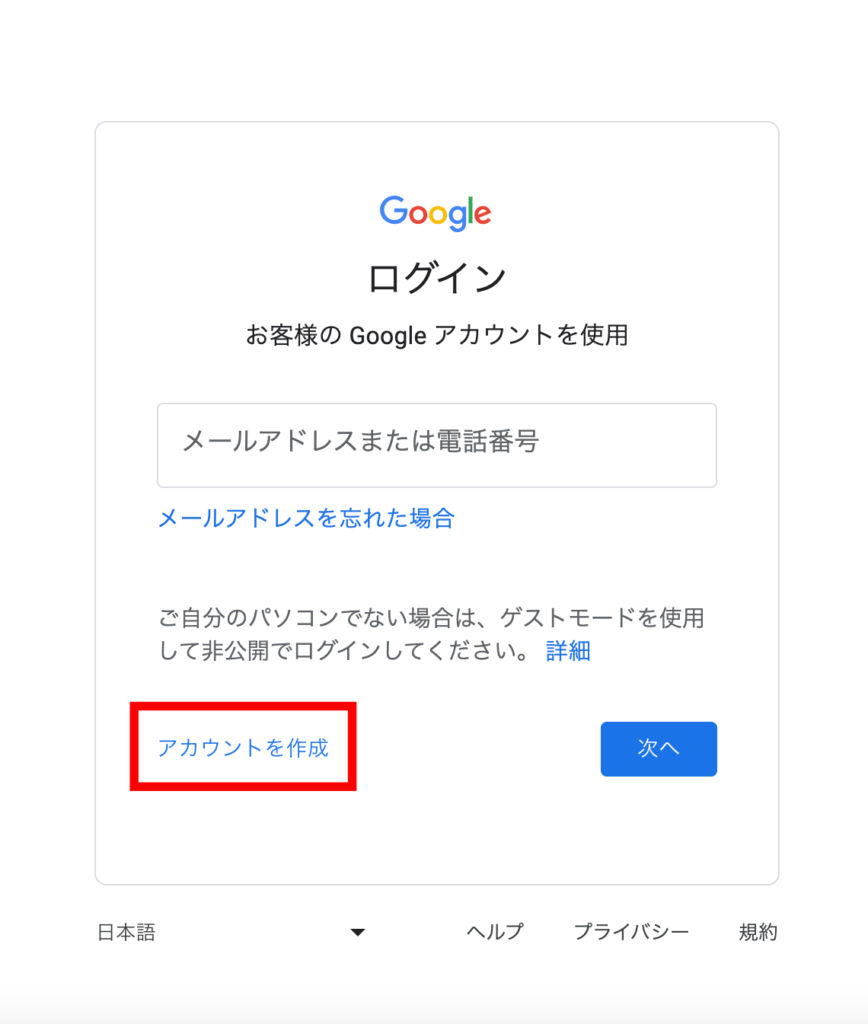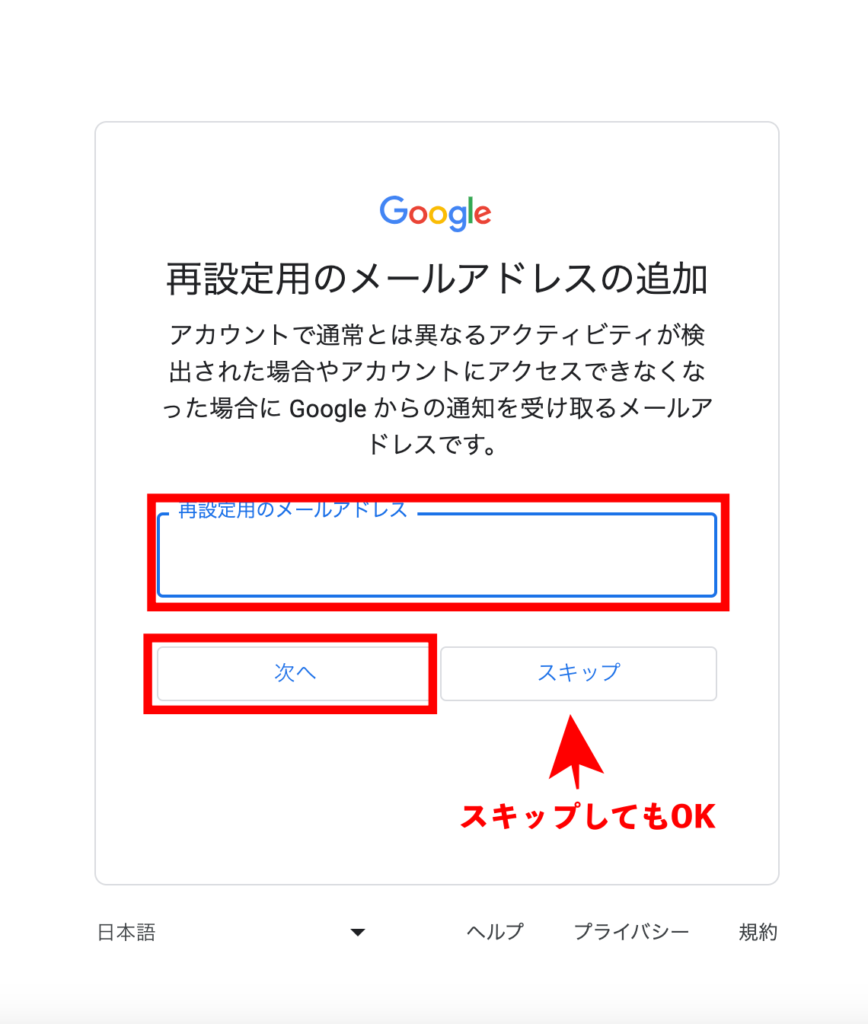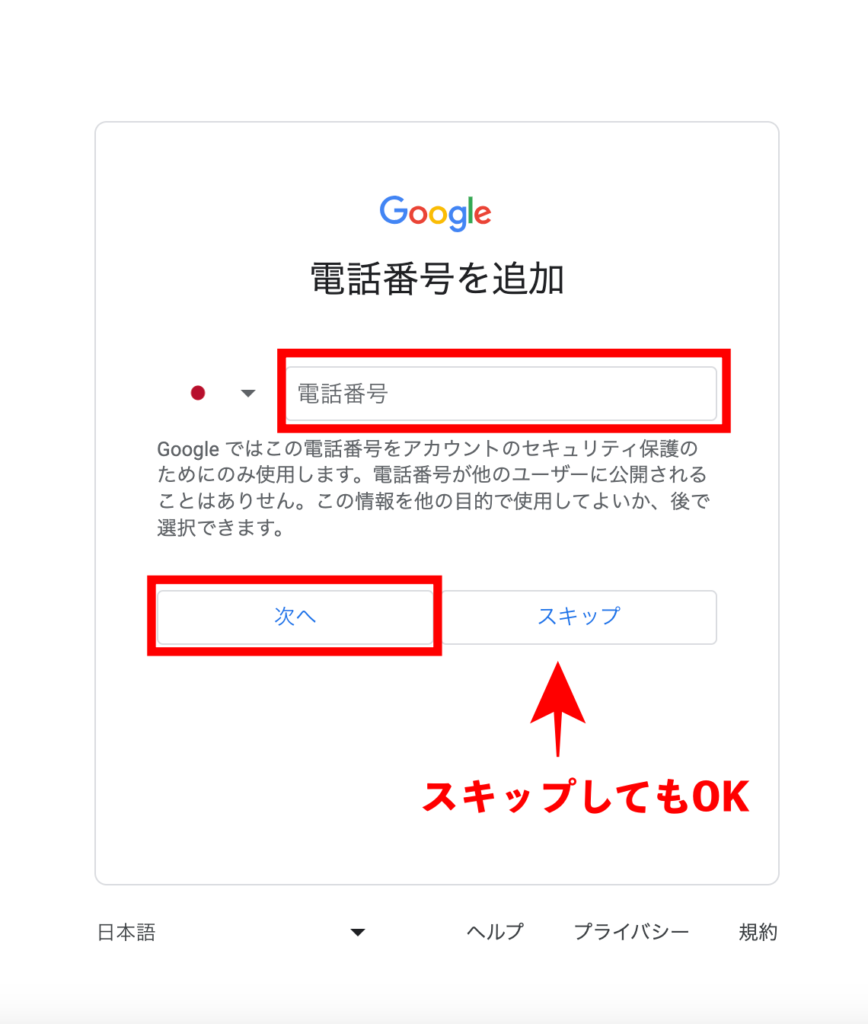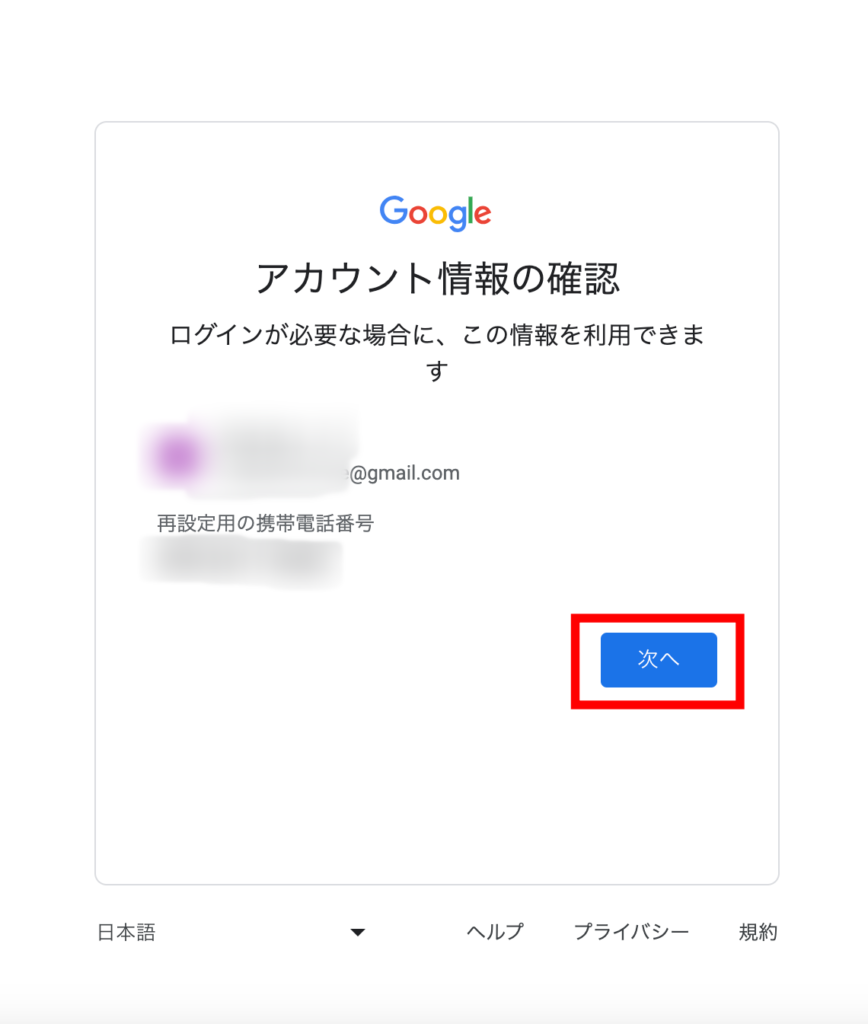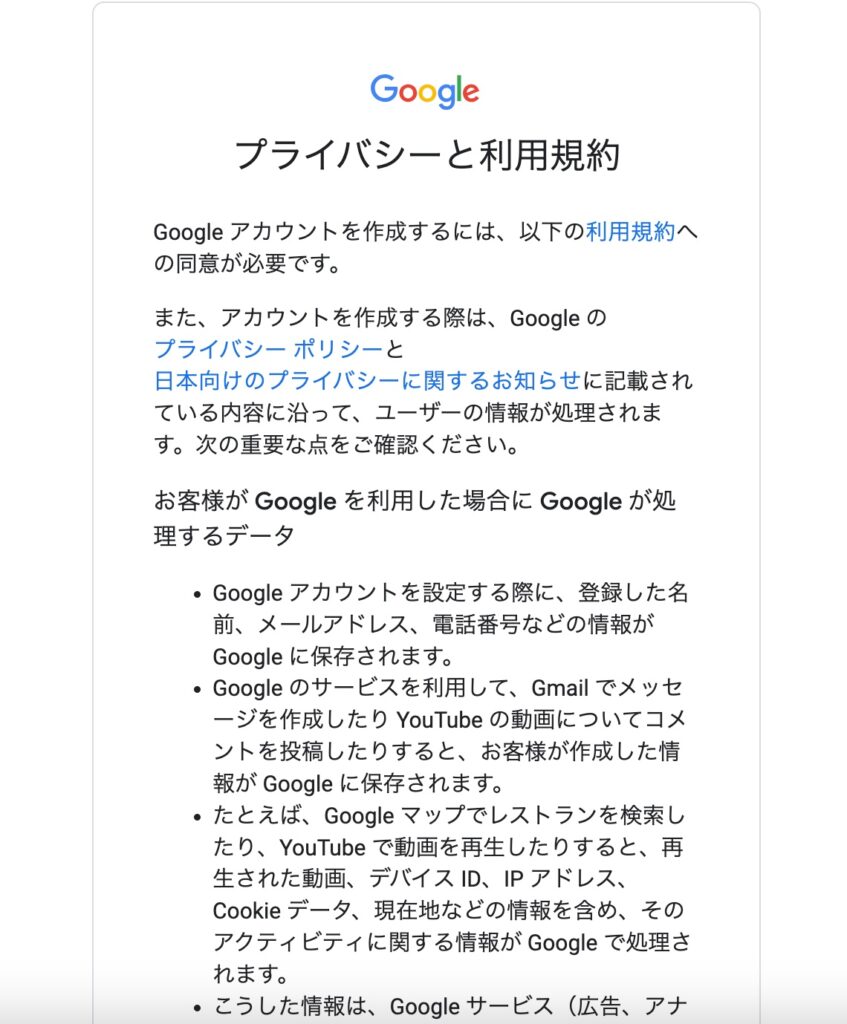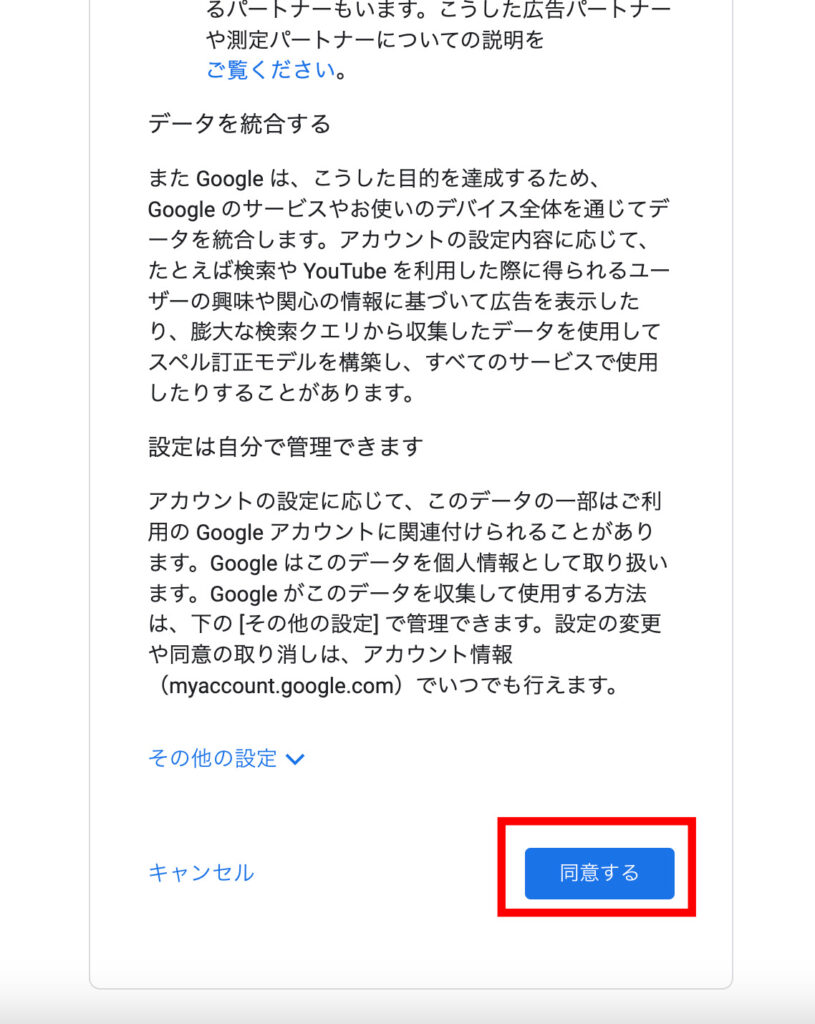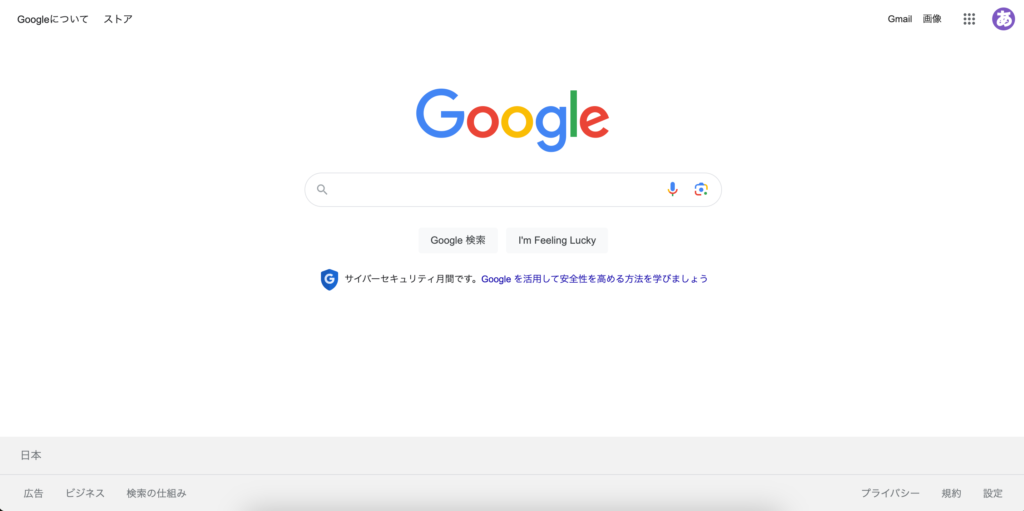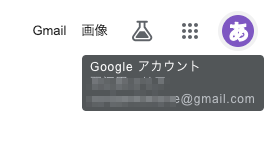Googleアカウントの作り方を分かりやすく
解説します。
Googleアカウントを作ればGmailも作成できるので便利です。
まだ持っていない方は、今すぐに作ってみましょう。
ちなみにGmailというのは、Googleが提供しているフリーメールサービスのことです。
画像を見ながらGoogleアカウント作成
では、実際にアカウントを作ってみましょう。
今回はPCでアカウントを作成していきます。
Web検索『Google』と入力して検索すると
このような画面が出てくると思います。
(ちなみに仕様は多少変わったりしますので、少し表示形式が違っても気にしないでください。)
右上にログインボタンがあるので、それをクリックします。
ログインの画面が出てくるので、
『アカウントの作成』をクリックします。
すると、「自分用」か「子供用」か「ビジネスの管理用」と出てきますので
これはそれぞれの用途に合わせて選んでください。
今回は、「自分用」で設定していきます。
名前を入力する画面が表示されます。
ここは本名でなくてもニックネームでも構いません。
そして次へをクリックします。
「生年月日」と「性別」を入力する画面が表示されます。
ご自身の生年月日と性別を入力して次へをクリックします。
すると、Gmailアドレスの設定画面が出てきます。
ここで決めたアドレスが「Gmailアドレス」になります。
そしてGoogleから自動で振り分けたアドレスが表示されるので
そのままそれを選んで使用してもいいですし、
ご自身で作成したい場合は「自分でGmailアドレスを作成」を選びましょう。
今回は自分で作成する方を選びます。
自分の好きなアドレスを半角英字、数字、ピリオドを使って入力し
次へをクリックします。
※もし既に使用されているアドレスの場合はエラー画面になりますので、
その場合は別のユーザー名を使用しましょう。
再設定用のメールアドレスを追加と表示があります。
こちらはスキップしても大丈夫なので今回はスキップします。
ただし、パスワードを忘れてしまった!とかアカウントの保護のため
設定しておくと安心かも知れません。
電話番号を追加の画面が表示されます。
こちらもスキップできるのですが、
再設定の確認ができたほうが良いですし
アカウントセキュリティ保護の意味でも今回は入力しておきます。
そして次へをクリックします。
するとアカウント情報の確認画面が表示されるので
間違いがないかを確認して、
次へをクリックします。
プライバシーポリシーと利用規約の画面が表示されますので
内容を読んで大丈夫であれば
下の方にある「同意する」をクリックします。
するとこのように右上に作成したアイコンが表示されます。
これで無事にGoogleアカウントが作成できました。
Gmailも利用できるようになっています。
出来たアイコンの上にカーソルを持っていくと
名前とGmailアドレスを確認することができます。
アカウントを複数追加する方法も解説します!
1つ作成して使い始めると、
「用途別に使い分けたいなぁ・・・」と思うこともあるでしょう。
そんな時には複数取得して使い分けするのがおすすめです。
先ほどのアカウント作成手順を新規で始めから同じように進めれば、
複数アカウントが作れます。
ここでは、先ほど作成したアカウントにログインした状態から、
2個目のアカウントを作成していきます。
先ほど作成したアイコンをクリックします。
するとこのような画面が表示されるので
「別のアカウントを追加」をクリックします。
すると、「アカウントの選択」というこのような画面が表示されるので
「別のアカウントを使用」をクリックします。
アカウントを作成のところで「自分用」「子供用」「ビジネスの管理用」の選択をします。
お名前を入力して、次へ。
これ以降は、新規作成の手順と同じ流れなので省略します。
※複数アカウント作成するということは、
自動的にGmailアドレスも複数できるという事になります。
まとめ
Googleアカウント(Gmailアドレス)は簡単に作ることができて便利なので、
まだの方は作ってみてくださいね^ ^